This Microsoft Word 2010 Ad-In allows you to save the current file you are working on to any location on your computer, and then subsequently create a shortcut pointing to that file allowing you to save the shortcut anywhere you choose as well.
OfficeApps - Word Add-in

The Save Button

The first new icon on the Home Tab is the standard Save button. This button performs exactly the same way as the save operation in Word does. When you click it, if the file is not already saved, you will be prompted with the standard Word SaveAs dialog shown above. Then you may navigate to the location to which you desire to save your file.
If the file is already saved, the Save button will simply save any unsaved changes to the location of the last Save or SaveAs operation. This button will not perform any of the shortcut operations that the Save With Shortcut button performs.
Save With Shortcut Button

After clicking the Save with Shortcut button, you are prompted to save the actual file first (if it is not already saved). Once you save the file, you are presented with the Save Shortcut Dialog. This form gives you several default places to which you may save the shortcut. You may also specify your own location using the other option. When you select this option, another text box will appear where you can enter the path manually.
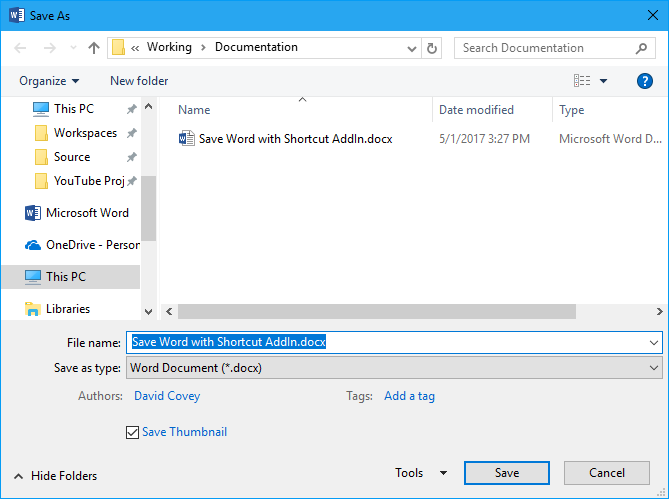
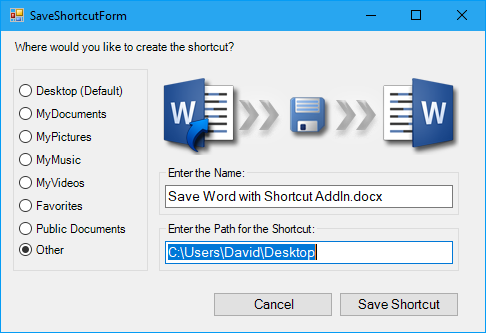
Confirmation Á New Icons
Finally, you are shown a confirmation that the shortcut has been saved to the location you specified. As you see, the actual file and its shortcut are saved. There are some new icons in this version of the add-in including the shortcut icon. These are shown below.
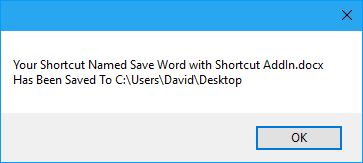
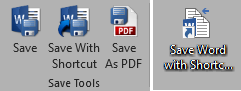
Save As PDF Button

This button is the most recent feature I’ve added. This is a quick way to save your current document as a PDF file. By default, when you click this button you will be prompted with the Microsoft Word SaveAs dialog and the current file name and current path will be selected. You may change both the file name and/or the path to whatever suits your fancy.
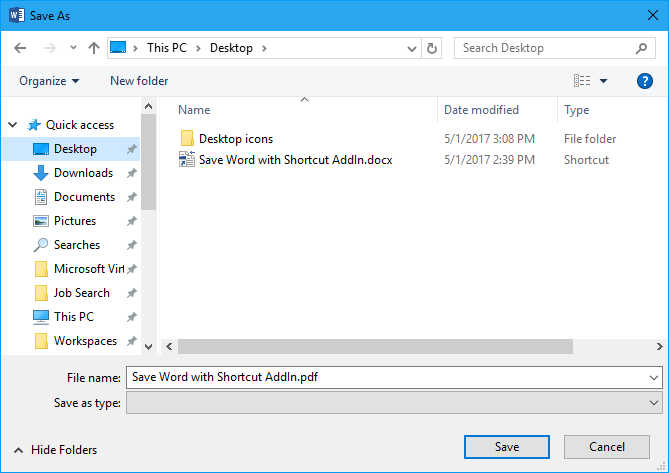
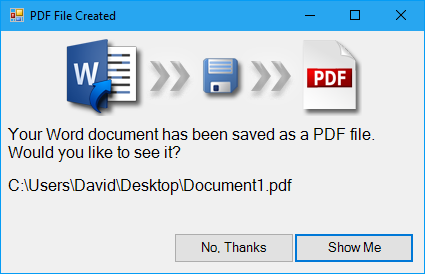
Once you have saved the PDF file the confirmation dialog shown above will display giving you an opportunity to view the saved PDF file if you chose. It also displays the path of the saved file. If you click the Show Me button then the PDF document that you saved will be opened in your default PDF reader application.